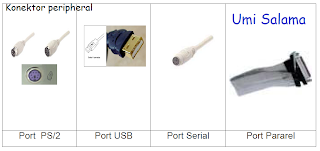Microsoft
Office Power Point sebagai salah satu aplikasi diantara
aplikasi-aplikasi office lainnya seperti Microsoft Word, Excel dan
lain-lain, merupakan aplikasi yang digunakan untuk melakukan kegiatan
presentasi, jadi anda dituntut untuk menguasai modul ini sampai anda
dapat mempresentasikan dan bertugas sebagai presenter. Untuk
penginstalan Microsoft Powerpoint biasanya proses penginstalannya
bersamaan dengan aplikasi-aplikasi Microsoft Office lainnya seperti
Microsoft Word, Microsoft Excel. Dan proses penginstalannya pada
dasarnya semuanya sama. Yaitu dengan memasukkan CD drivernya ke dalam
CD Room, ikuti yang diberikan masukkan serial numbernya ikuti
instruksi berikutnya dan akhiri dengan finish. Kemudian kita telah
dapat mengoperasikan microsoft office powerpoint yang telah terinstal
tadi.
Mengoperasikan Microsoft power point
Ada
banyak langkah dalam memulai mengoperasikan Microsoft Powerpoint tapi
pada dasarnya sama. Sebagai contoh dalam hal ini kami menggunakan
Windows Xp Professional Office 2003 langkah-langkah yang ditempuh
secara
umum :
- Klik Start, pilih All Programs, Pilih Microsoft Office, Klik Microsoft Office Powerpoint
- Setelah anda mengikuti langkah-langkah tersebut segera akan tampil lembaran kerja Microsoft PowerPoint
- Untuk Mengakhiri Microsoft powerpoint bisa juga dilakukan dengan berbagai cara. Tetapi umumnya dengan memilih exit dari
Mengenal
Fitur-Fitur Presentasi
- Alignment : untuk pengaturan tulisan dapat dilakukan dengan memilih format
- Align left (ctrl+l) : memberikan efek tulisan rata kiri seperti gambar
- Center (ctrl+e) memberikan efek tulisan center
- Align right (ctrl+r) memberikan efek tulisan rata kanan
PowerPoint berjalan
di atas komputer PC berbasis sistem operasi Microsoft Windows dan
juga Apple Macintosh yang menggunakan sistem operasi Apple Mac OS,
meskipun pada awalnya aplikasi ini berjalan di atas sistem operasi
Xenix. Aplikasi ini sangat banyak digunakan, apalagi oleh kalangan
perkantoran dan pebisnis, para pendidik, siswa, dan trainer untuk
presentasi. PowerPoint dapat menyimpan presentasi dalam beberapa
format, yakni sebagai berikut:
- PPT (PowerPoint
Presentation), yang merupakan data biner dan tersedia dalam semua
versi PowerPoint (termasuk PowerPoint 12).
- PPS (PowerPoint Show), yang merupakan data biner dan tersedia dalam semua versi PowerPoint (termasuk PowerPoint 12).
- POT (PowerPoint Template), yang merupakan data biner dan tersedia dalam semua versi PowerPoint (termasuk PowerPoint 12).
- PPTX (PowerPoint Presentation), yang yang merupakan data dalam bentuk XML dan hanya tersedia dalam PowerPoint 12.
- PPS (PowerPoint Show), yang merupakan data biner dan tersedia dalam semua versi PowerPoint (termasuk PowerPoint 12).
- POT (PowerPoint Template), yang merupakan data biner dan tersedia dalam semua versi PowerPoint (termasuk PowerPoint 12).
- PPTX (PowerPoint Presentation), yang yang merupakan data dalam bentuk XML dan hanya tersedia dalam PowerPoint 12.
Bullet
and Numbering
berfungsi
untuk memperjelas focus pada slide presentasi, klik area text box
yang akan dirubah.
Cara
membuat Bulleted
List dari
Text
Box :
- Klik Format | Bullets and Numbering dari menu bar atau
- Klik kanan pada area text box kemudian pilih Bullets and Numbering sehingga muncul dialog
Header/Footer
dan
Page
numbering
Header/Footer
berfungsi
untuk informasi pada slide
presentasi,
pada semua halaman atau sebagian presentasi. Page
numbering
berfungsi untuk memberikan halaman pada slide
secara
otomatis. Pada menu bar klik view
|
header
and
footer
Check
list date and time untuk
menampilkan tanggal, pilih update
automatically jika
tanggal yang diinginkan otomatis atau pilih fixed
jika
tanggal yang akan ditampilkan tetap.
- Check list slide number untuk memberikan halaman pada slide presentasi
- Check list footer dan masukkan tulisan yang akan dijadikan sebagai catatan kaki.
Design
Pilih
design
Pilih design yang Anda inginkan.
Memberikan
Efek Pada Slide
Efek
pada slide adalah salah satu hal yang penting pada sebuah presentasi
agar apa yang disampaikan menjadi menarik dan tidak membosankan. Efek
yang bisa diberikan yaitu animasi dan suara.
Pilih
Animation -> Pilih animasi yang Anda inginkan.
Link
Slide
- Blok teks pada slide pertama, lalu pilih insert, kemudian pilih link, maka akan muncul tampilan berikut:
- Pilih slide yang akan dilinkkan. Setelah itu akan muncul tampilan seperti berikut:
Insert
Gambar
- Pilih design. Lalu pilih design yang diinginkan, setelah itu pilih:
- Apply to all slide (jika design setiap slide sama)
- Apply to selected slide (jika design setiap slide berbeda)
Seperti
pada gambar berikut:
- Buat slide dengan mengklik kanan pada slide pertama, lalu klik “new slide”, maka akan muncul tampilan berikut:
- Buka slide kedua, lalu pilih insert picture, kemudian pilih gambar yang akan di insertkan, lalu klik insert, seperti pada gambar berikut: